How to remove channels from your YouTube TV live guide
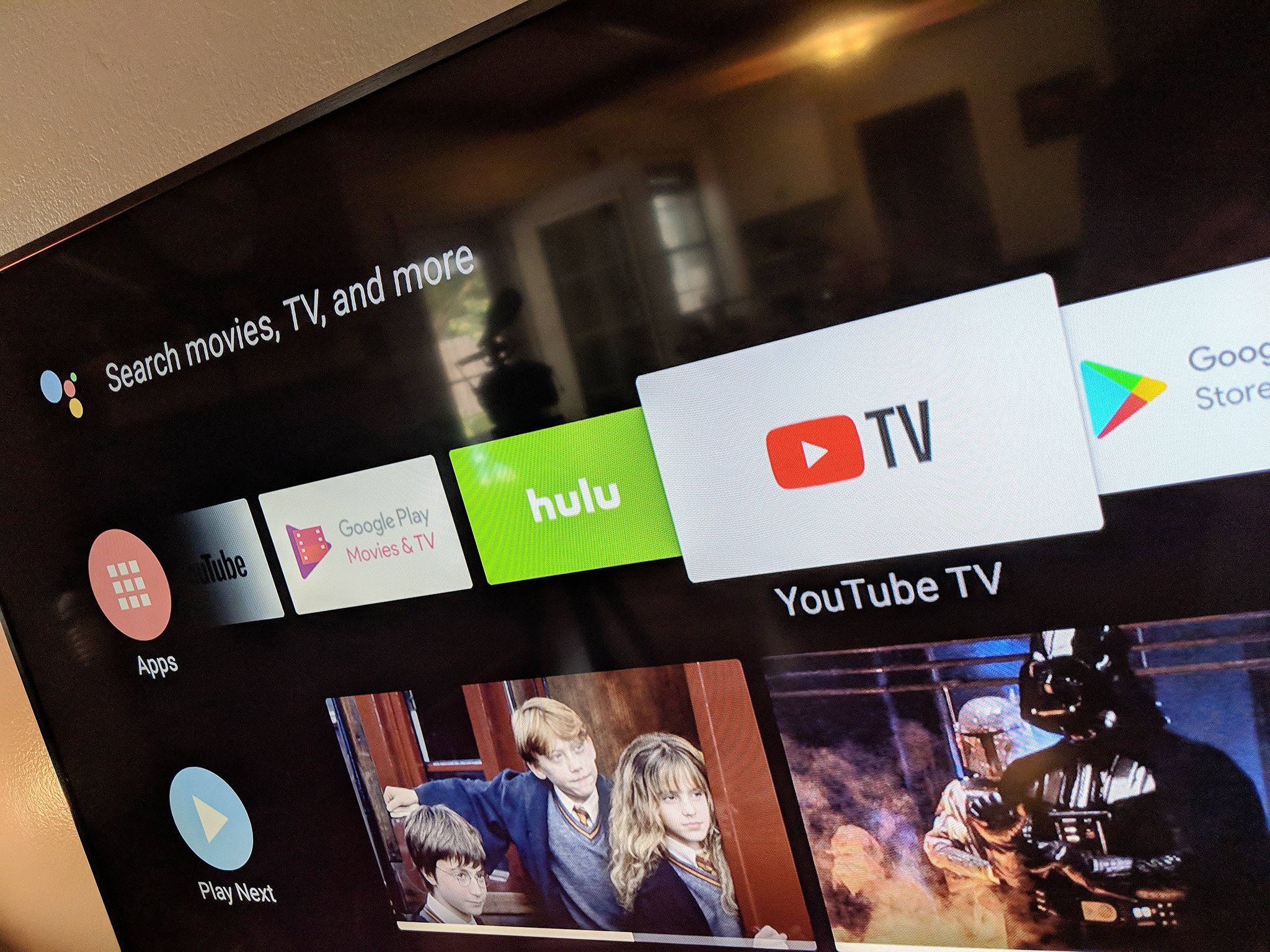
If you don't ever watch a channel, why have it take up space in your guide? Here's how to remove a channel listing from YouTube TV
Products used in this guide
- YouTube TV ($40 a month)
How to remove a channel from your YouTube TV listings
- Sign in to YouTube TV.
- Go to your profile pictures in the top right-hand corner of the screen.
- Click it and choose "Settings."
- Choose "Live Guide" from the sections on the left.
- Uncheck any channels you don't want to appear in your listings.
And that's it. You can remove any channels you know you'll never want to watch. (You also can use the handles on the right to change the order of where they appear in the guide. Just grab and drag.)
Our top equipment picks for YouTube TV
YouTube TV runs really well on pretty much everything — so long as it's not Amazon Fire TV. (Because Amazon doesn't support it at all, because Amazon is fighting with Google.) Here are our top recommendations for YouTube TV.

For Apple lovers
The best box if you're on iOS.
If you're all-in on Apple, Apple TV 4K fits in perfectly with all the specs (including 4K, Dolby Vision and Dolby Atmos), and it ties in nicely with your iCloud account.
YouTube TV runs great on pretty much everything it runs on. It's faster to load on the more powerful (and expensive) hardware, of course, and that's why Apple TV and NVIDIA Shield TV lead those lists. But you'll also do well with a Roku box or Roku TV.
Additional Equipment
Apple TV isn't the only way to watch YouTube TV. It works great on a computer in a browser , or on a phone or tablet. But for TVs, we'd also recommend:
The latest updates, reviews and unmissable series to watch and more!



