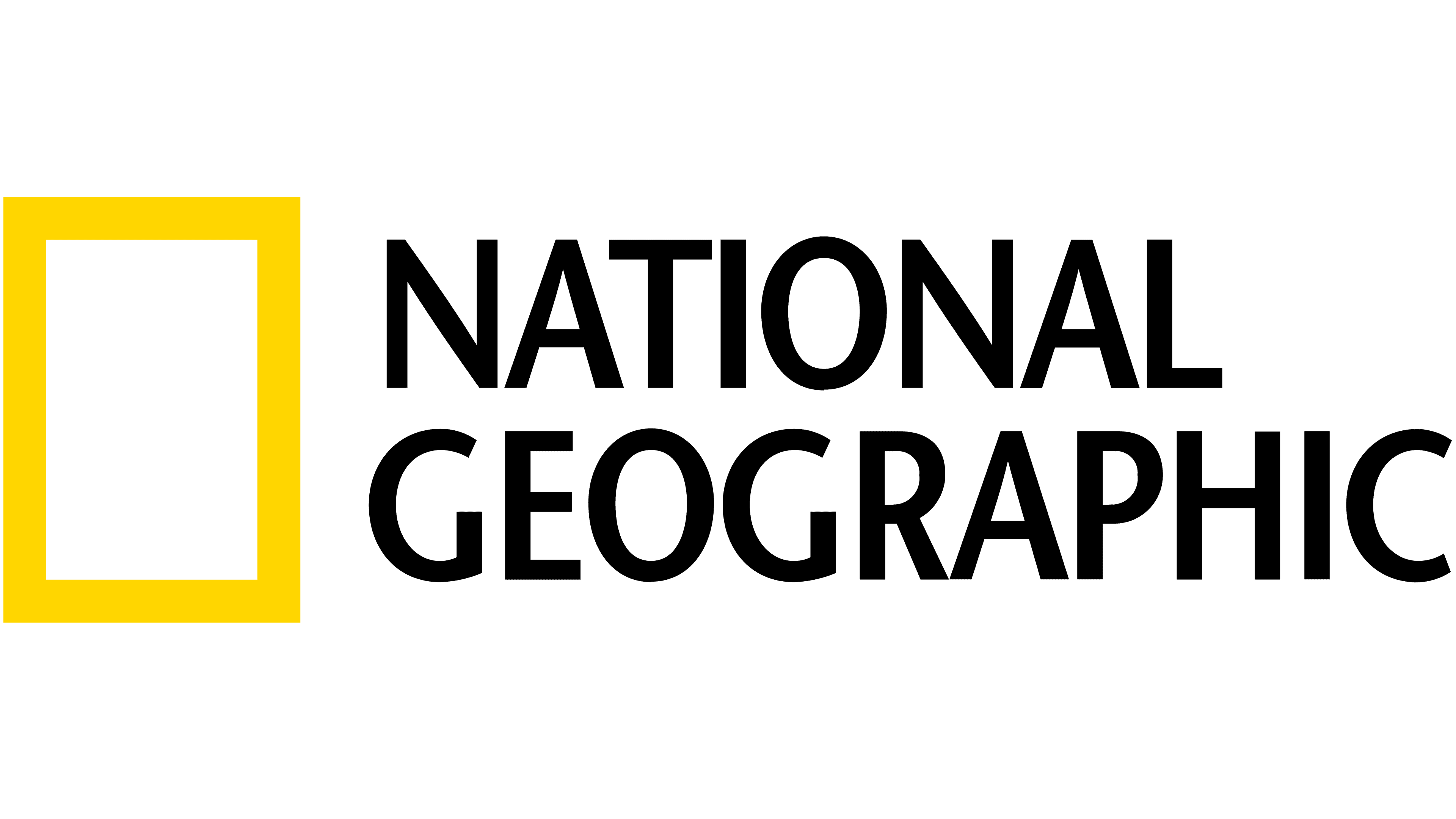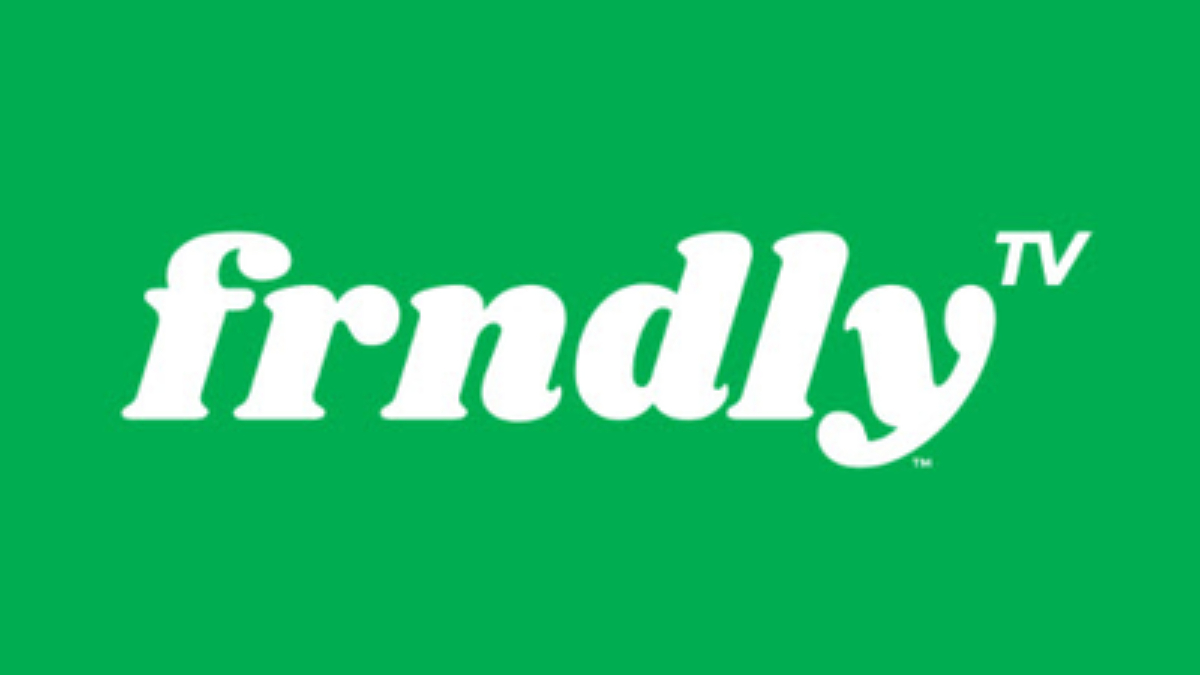How to watch TV on Xbox One
The Xbox One was made to dominate the living room, so let it dominate

The Xbox One was originally built to be the machine that dominates your living room, so it's no surprise that it's one of the best machines -- and definitely the best gaming console -- you can have to watch all your favorite TV shows. If you're ready to make it the center of your home theater then you'll be happy to know that you have a wide range of options for watching TV on it. Let's explore!
Watching TV on Xbox with One Guide
If we're talking about watching TV on the Xbox One then we have to talk about One Guide. One Guide is the centralized Xbox app for watching live TV, but how do you even get that live TV hooked up? HDMI passthrough.
Watching Cable or Satellite TV on Xbox
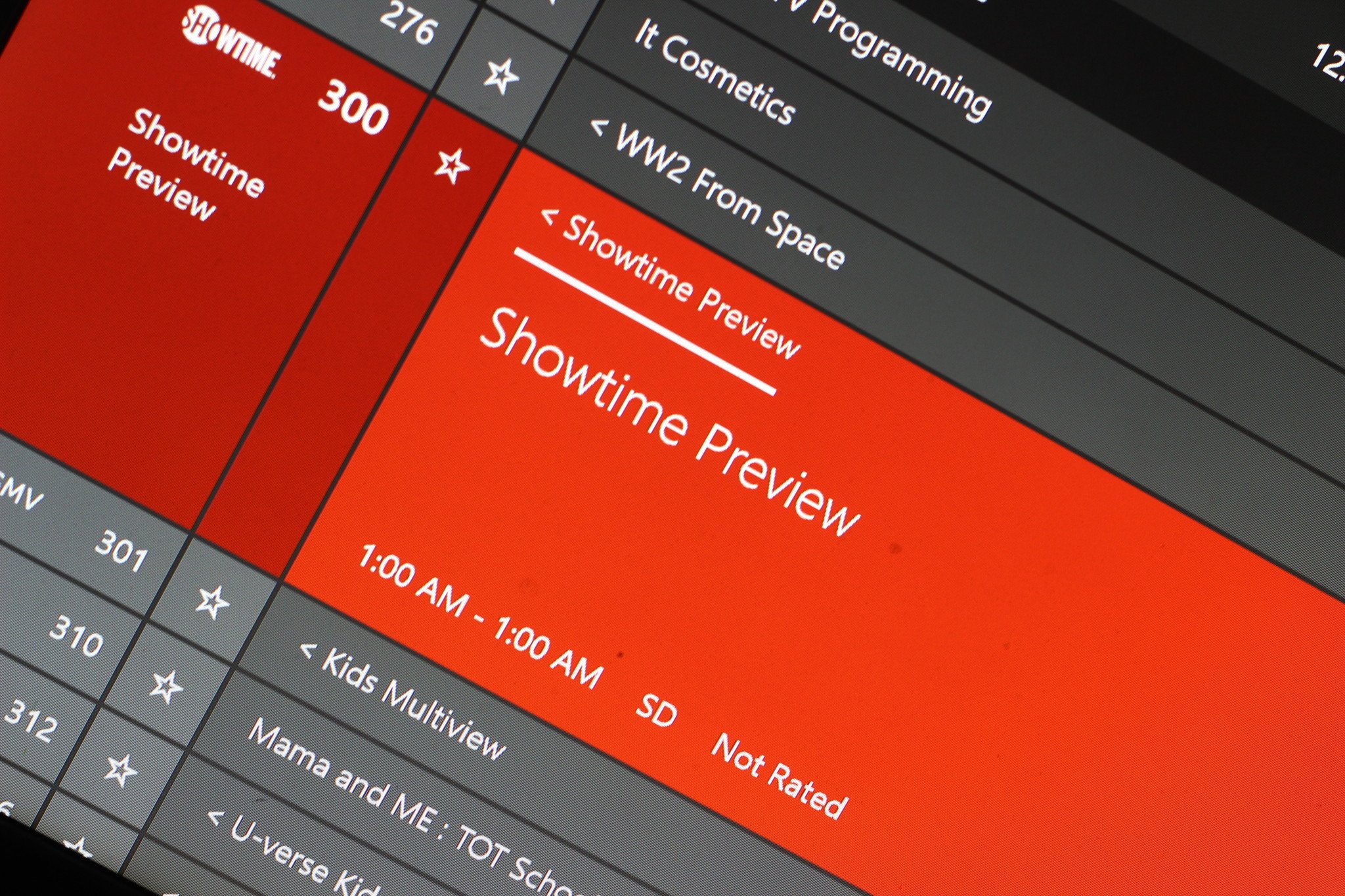
With HDMI passthrough, you can plug your cable or satellite box into the back of your Xbox One and channel surf right there on the console. There are a couple of benefits to doing this instead of, say, switching inputs on your TV:
- You have less devices and controllers to manage and swap between.
- With Cortana or Kinect, you can change the channel with your voice.
Both of these things are possible thanks to infrared technology; it's built-in on the Xbox One X, and for those with the older models you can add that functionality separately with Kinect. With it, you'll be able to change channels, adjust your volume, pause and resume (if you have a DVR-capable set-top box), access settings, and more, all without having to lift a finger (though that's still an option if you prefer).
What if I don't have cable or satellite?
Even if you aren't a cable subscriber, you can get live TV going on your Xbox One. It'll require the use of a TV tuner that'll let you feed a digital TV antenna's signal into Xbox's USB port. You can buy these online for a reasonable price, so it's a worthy investment if this is the route you're going.
Get the What to Watch Newsletter
The latest updates, reviews and unmissable series to watch and more!
How to setup One Guide
Once you have your feed of choice, you'll need to setup One Guide to get all the awesome features we mentioned before. This is mind-bogglingly easy thanks to the setup wizard on the Xbox One.
It'll involve you specifying your cable or satellite provider (or lack thereof) and inputting your zip code so One Guide can pull in all the channel listings you have access to.

- Select whether you're hooking up a set-top box or a TV tuner.
- Input your ZIP code.
- Select your TV provider.
- Enter the manufacturer of your set-top box. If you don't know, go with your provider's own-branded set-top box.
- The Xbox One will now perform a series of tests to find the correct infrared controls for your set-top box. It will ask you whether an action it tried to take was successfully performed. Respond to each prompt as appropriate.
If you want to control your Xbox with your voice, you'll also be taken through a wizard to identify your TV's infrared codes just as you would with a universal remote controller. Once it's all said and done, you can start watching your favorite live TV shows with all the voice-activated goodness you're here for, complete with a TV guide that you can access even while you're gaming.
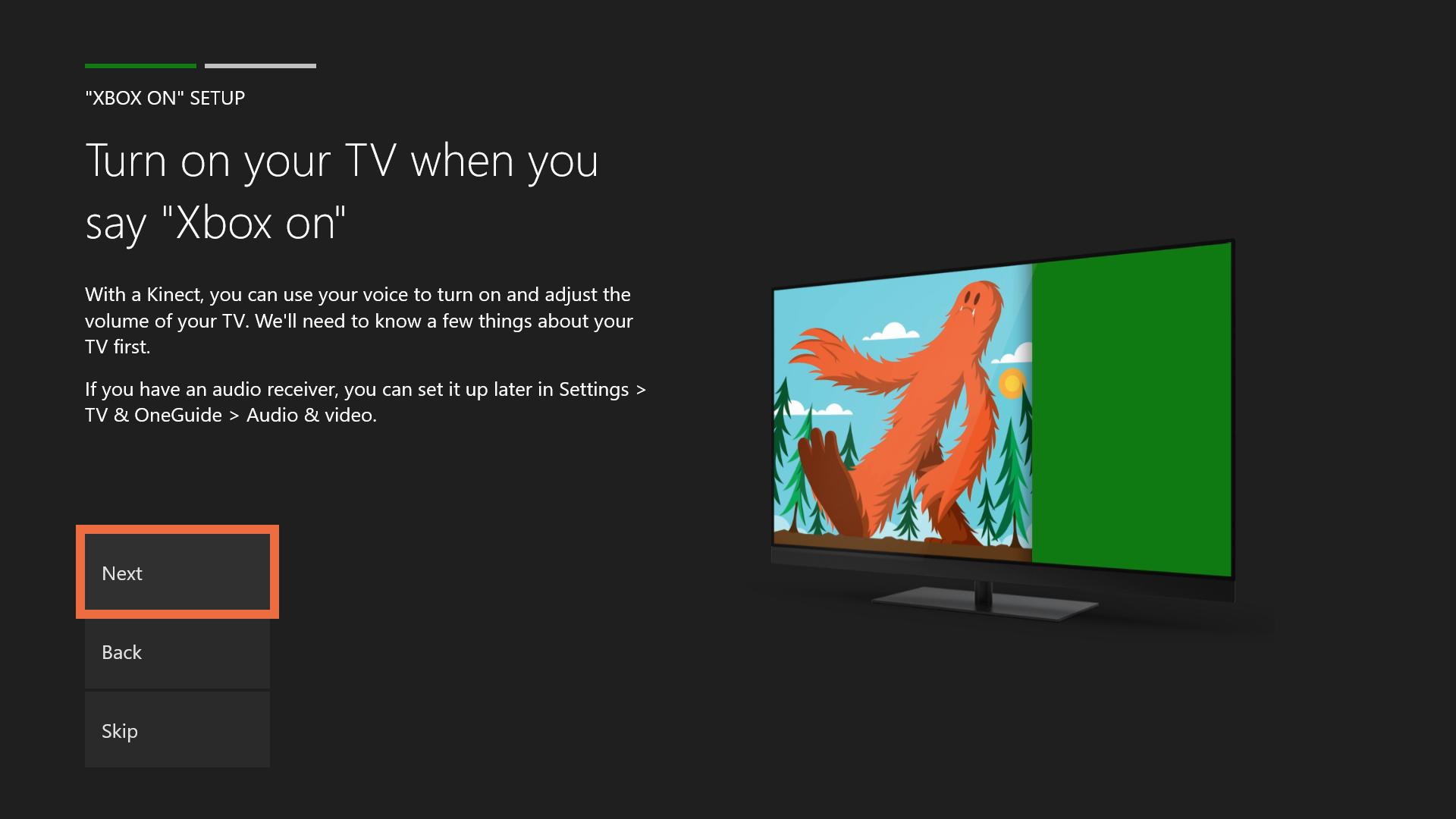
- Identify your TV's brand.
- The Xbox One goes through another series of tests to find the correct infrared controls for your TV, including mute, volume, settings, and info button functionality.
- After you're finished, determine whether you want your Xbox to start up on the home page or on your TV feed.
Watch TV by downloading Xbox apps

Another route you can take to watch TV on your Xbox is to download some of the many apps available in the Xbox Store. You'll have to pay a subscription (usually $10 per month) to watch some of the good stuff like HBO and Showtime if you don't have access to these through a cable or satellite provider already.
That said, there's a great deal of free content available if you'd rather not spend any money -- give Crackle or Hulu a try if you don't believe us. Be sure to head to the Xbox Store on your console and check out the extensive selection for yourself.
Stream shows from your PC using Plex
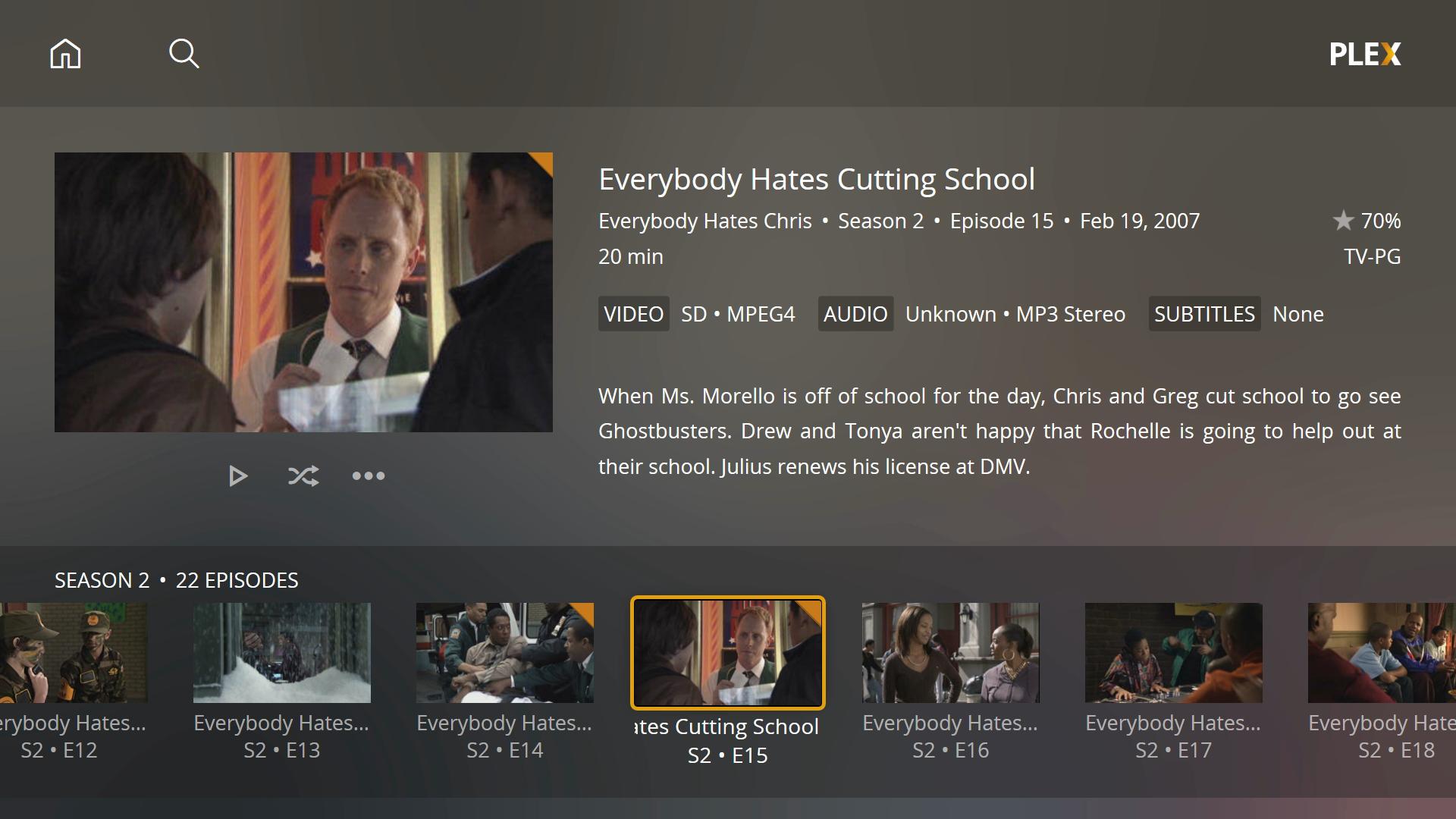
If you happen to have shows on your computer, Plex offers an extremely easy way to stream them to your Xbox One over your home network. You'll need to have your console and computer on the same network, and your computer does have to be switched on when you're ready to watch your TV shows.
You'll first need to download the Plex server app onto your PC. Setting it up is a breeze:
- Create your Plex account at Plex.tv .
- Download and install the Plex server app on your PC.
- Sign into the server using your username and password.
- Add the folders where your TV shows exist to your Plex library.
Now, on the Xbox One, simply download the Plex app , link it to your Plex account using the short activation code they'll provide, and watch as your screen is populated with all the content being served up by your PC. The cool thing here is that Plex automatically downloads metadata for video files, so as long as your TV shows aren't super obscure it'll present them with proper episode titles, summaries, and previews.
Plex also offers a healthy selection of both free and paid internet channels if you don't have your own video files to stream.
Stream live internet TV on Xbox
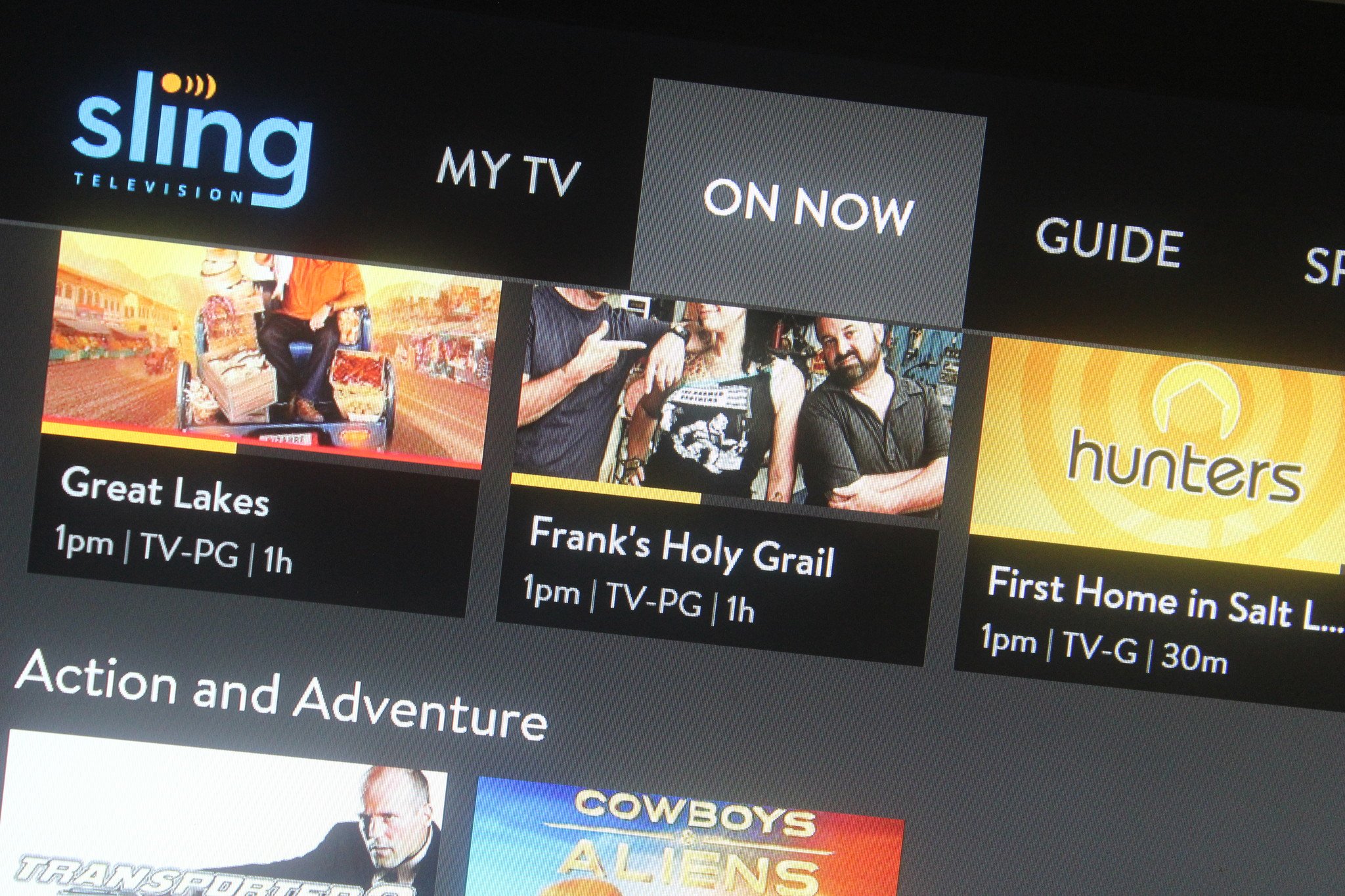
Services like Sling TV and YouTube TV are great for gaining access to live premium TV networks for low monthly costs. There are a number of packages available to you, with the cheapest being $20 per month for 25+ channels. You can tack on themed extras -- such as sports, kids, or comedy -- for just $5 each.
Sling TV is also ridiculously easy to set up. Create your account , pay for your package (or get the free trial), and sign into the Sling TV app which, you guessed it, is available on Xbox.
YouTube TV offers much of the same experience, though they only have the one standard $40 package with a few add-ons available between $5 and $15 per month. Like Sling, setup is simple: sign up , download the app and sign in.
Other IPTV Services
Do a bit of searching around and you'll find that there is a seemingly bottomless list of alternative IPTV services to choose from. Many of these services are great and may offer even more value than mainstream offerings, but require more tricky setup if you want to get them going on your Xbox One. You're typically going to have to install these services as custom channels on Kodi.
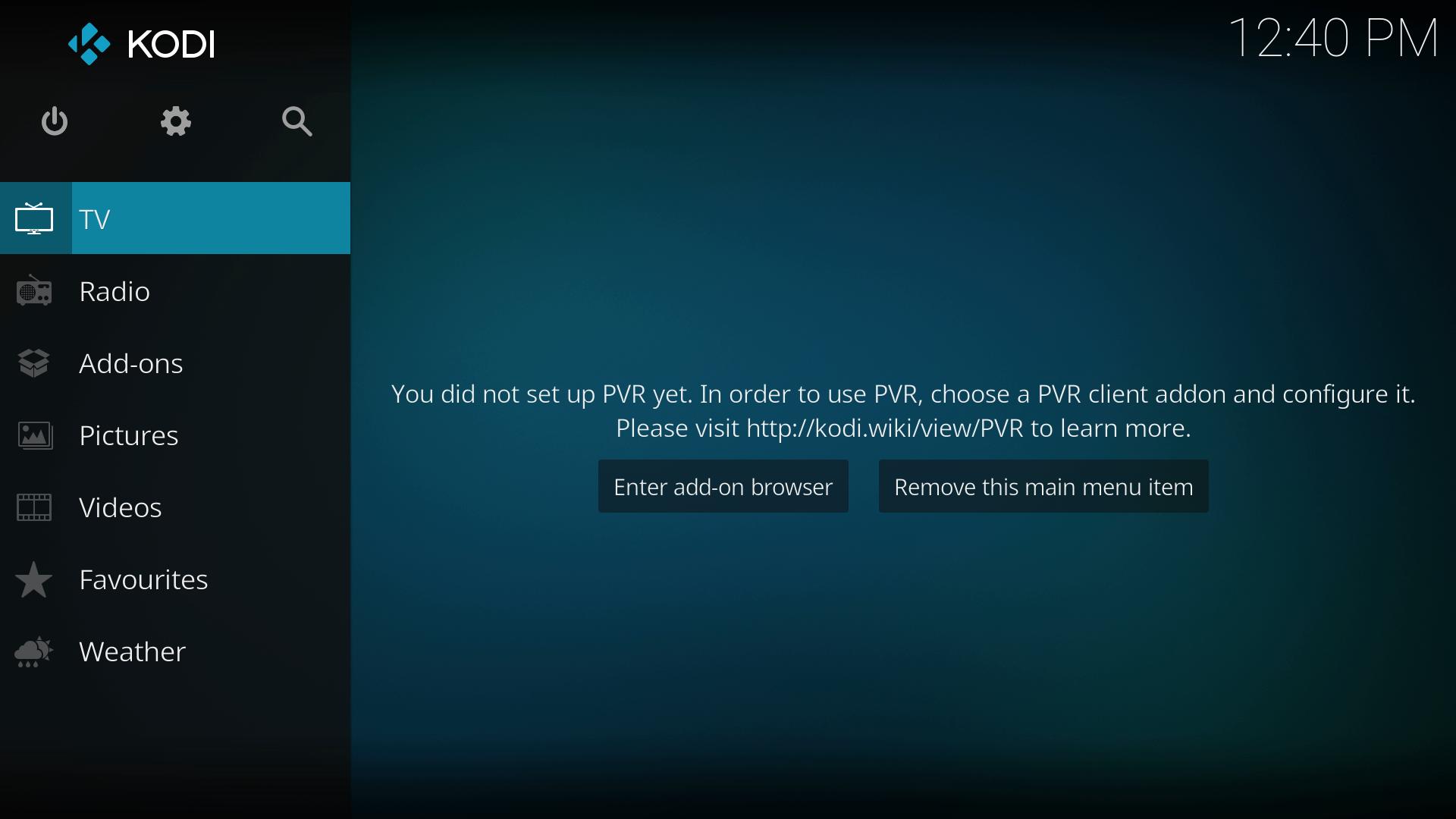
Once you've figured out which one is right for you, be sure to carefully read instructions for setting it up . Most often, you'll be using the PVR IPTV Simple Client add-on in your Kodi for Xbox app, and then inputting your credentials in the configuration process. Each IPTV service is different, so there may be some setup nuances specific to your provider that you'll want to be aware of.
How do you watch TV on Xbox?
As you can see, you have a ton of options for watching TV on your Xbox One whether you want to pay for it or not. What's your favorite way to tune in?